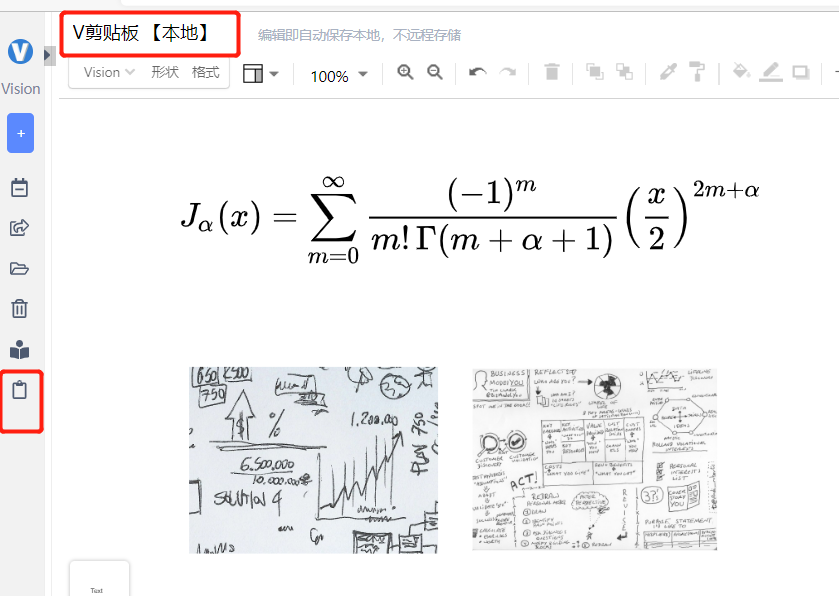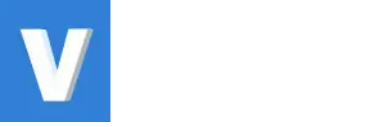分类: 帮助文档
-
最近更新
25.07.26 – 修正部分缺陷与服务扩容 1. 修正部分缺陷。 2. 服务器进行服务扩容,提升…
-
大纲/视图/索引/内容目录 创建与使用
VisionOn支持大纲视图和索引功能,可以方便进行图形/区域的整理和组织。 大纲工作区域的快捷键为 TAB键…
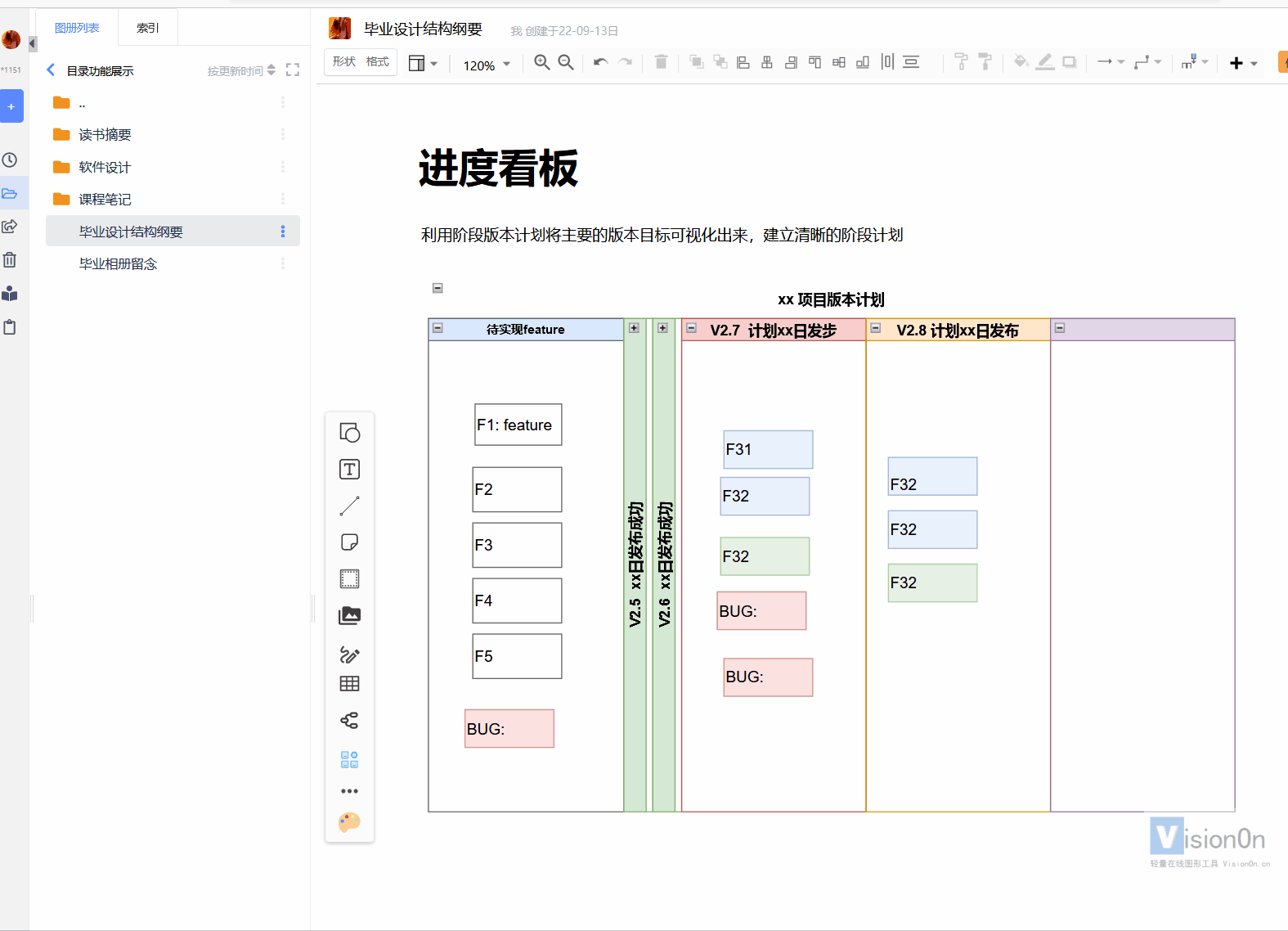
-
思维导图使用
VisionOn支持思维导图能力,思维导图可可高效结构化展示信息。 VisionOn的思维导图支持高度化定制,…
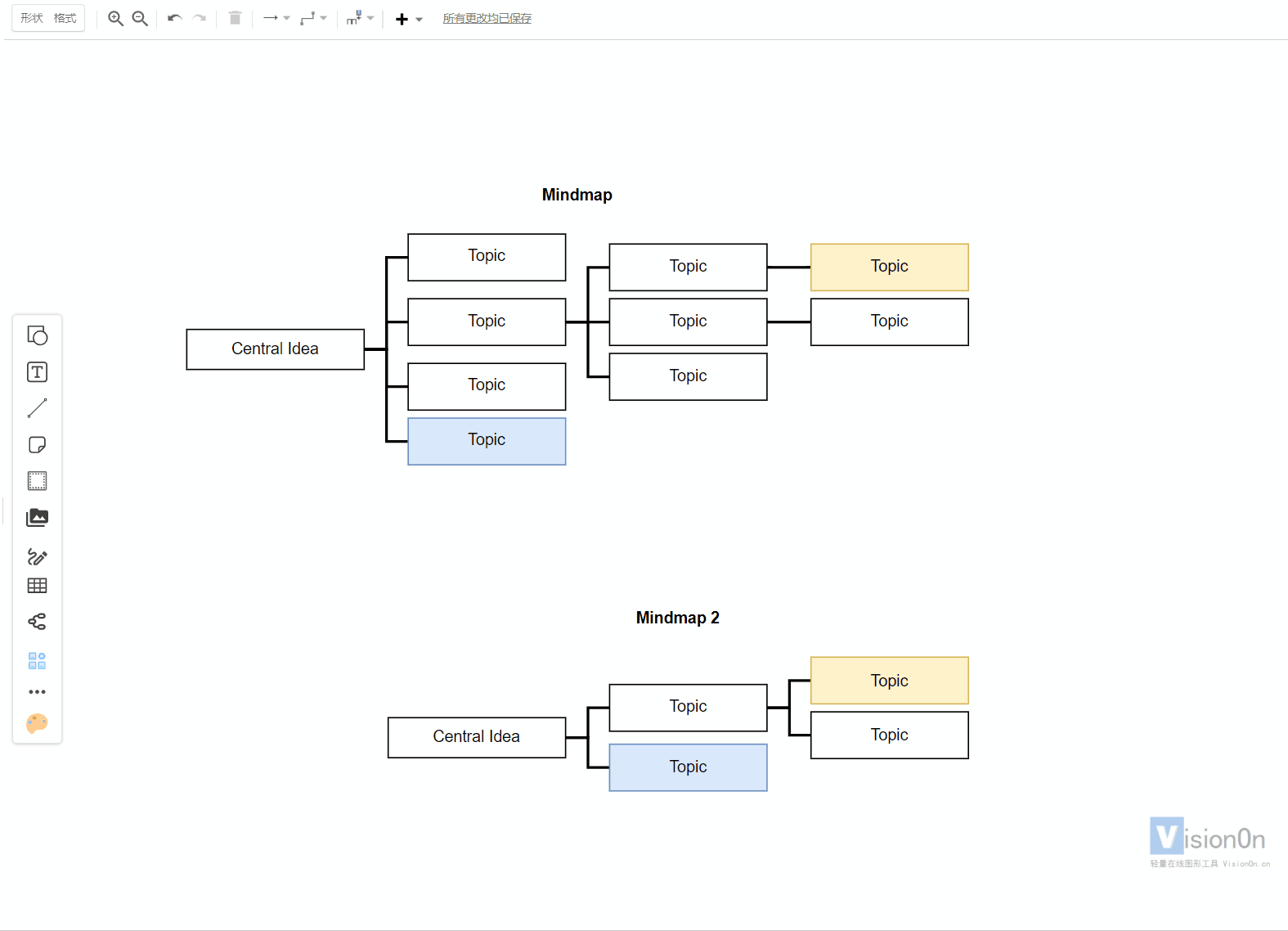
-
文字不能缩放小于12px的问题
此问题在新版得Chrome以及Edge中已经解决。 VisionOn中的文字支持设定格式和大小,但在Chrom…
-
VisionOn如何确保个人文档安全
Vision在登录之后,会持续保持登录状态,除非主动登出。在非自己电脑使用时,请确保离开前登出Vision。 …
-
一个文档最多支持多少页?
VisionOn一个文档对于页数支持无具体限制,但考虑到浏览器性能以及对内存的要求,以及文档大小的控制(文档太…
-
VisionOn如何保存文档
Vision 编辑后内存会自动暂存在本机,但并不实时上传服务器保存。 用户的更改会实时保存在本地,网页崩溃、异…
-
利用推荐码获得免费文档权益
VisionOn现支持利用推荐码获得免费文档权益。使用流程如下: 每个用户都有一个独立的6位推荐码。可在账户信…
-
自由绘图功能
画图经常遇到有些图不好画的问题,比如一些画图软件没有类似的图形,或者是一些非规则图形。遇到这类问题,传统的做图…
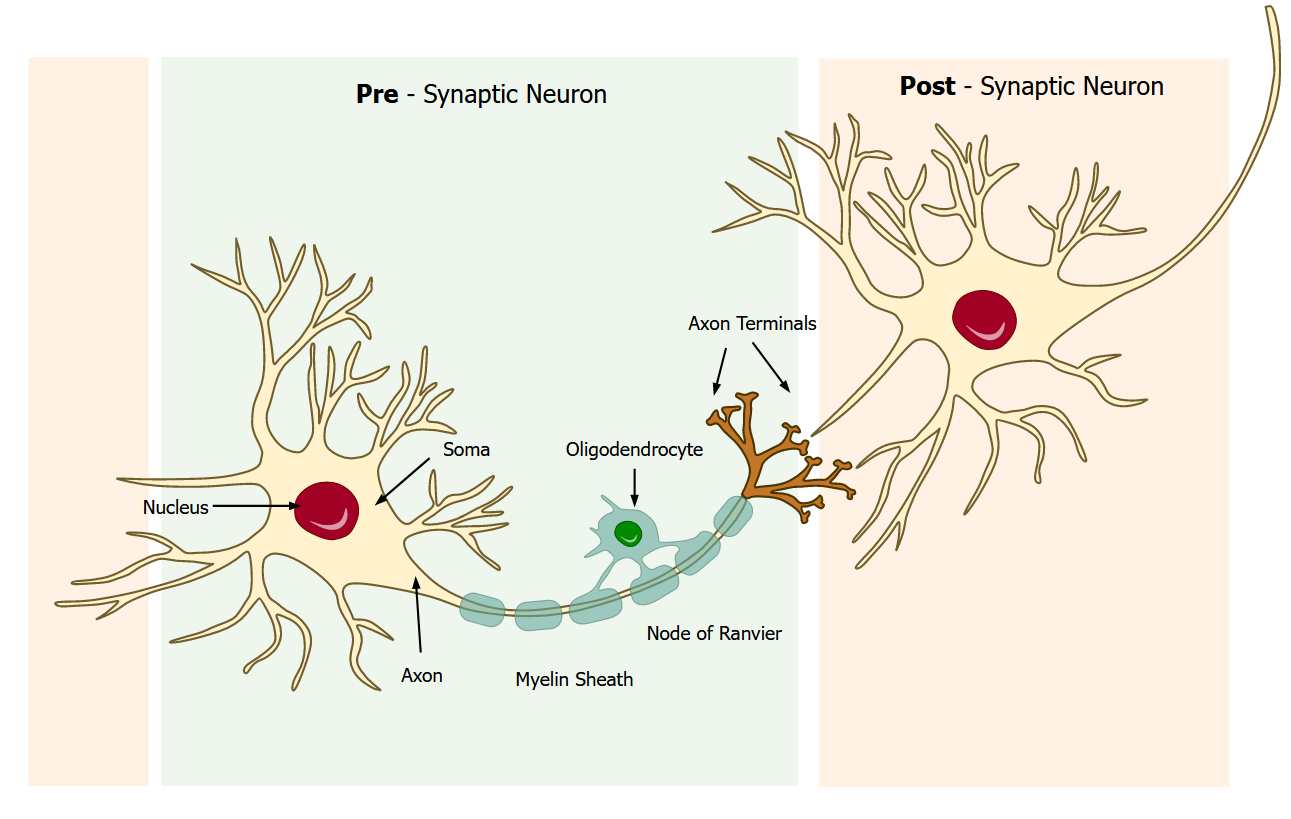
-
文件冲突与文件同步
VisionOn支持多人同时编辑一个文件。 当同时编辑时,会出现以下一些情形,此文档分别说明各种情形下的操作方…
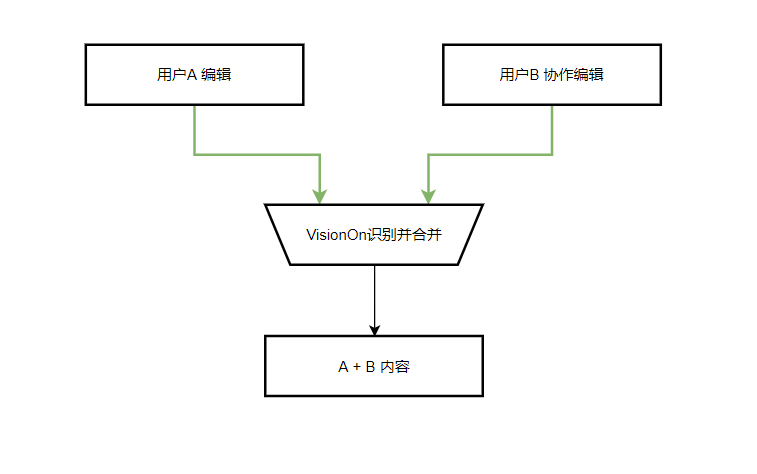
-
视频支持
VisionOn支持在文档中插入第三方平台的视频。 VisionOn目前支持的第三方视频网站包括: B站 优酷…
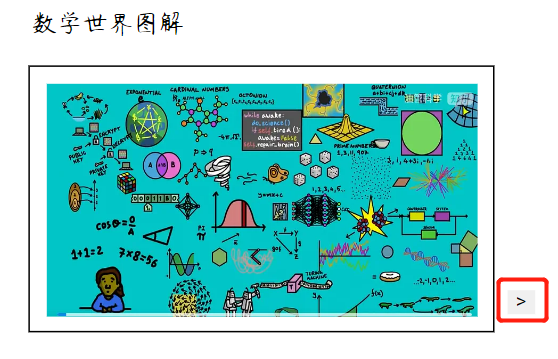
-
导出图形
VisionOn目前支持导出格式为 PNG 图片格式 JPEG 图片格式 SVG 矢量图 Visio vsdx…
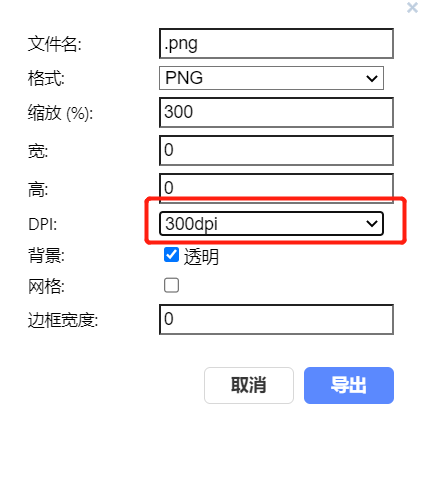
-
便签本使用(Scratchpad)
便签本是编辑时的一个临时图形库,可以为您个人使用。您可以在其中添加最常用的图形或图形组,形成自己风格的图形库。…
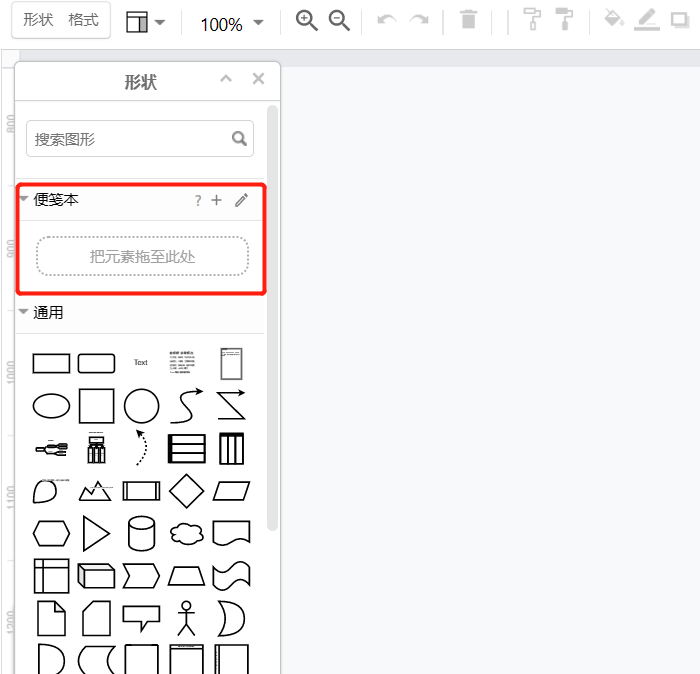
-
交流讨论区
交流讨论区目前正在建设
-
关于VisionOn
VisionOn是北京大象思维科技有限公司旗下产品,致力于构建新一代的轻量在线图形工具。 VisionOn的主…
-
介绍,VisionOn新一代轻量在线图形工具
-
数学公式支持/Word兼容支持
VisionOn提供数学公式支持,包括AsciiMath、LaTeX语法支持。
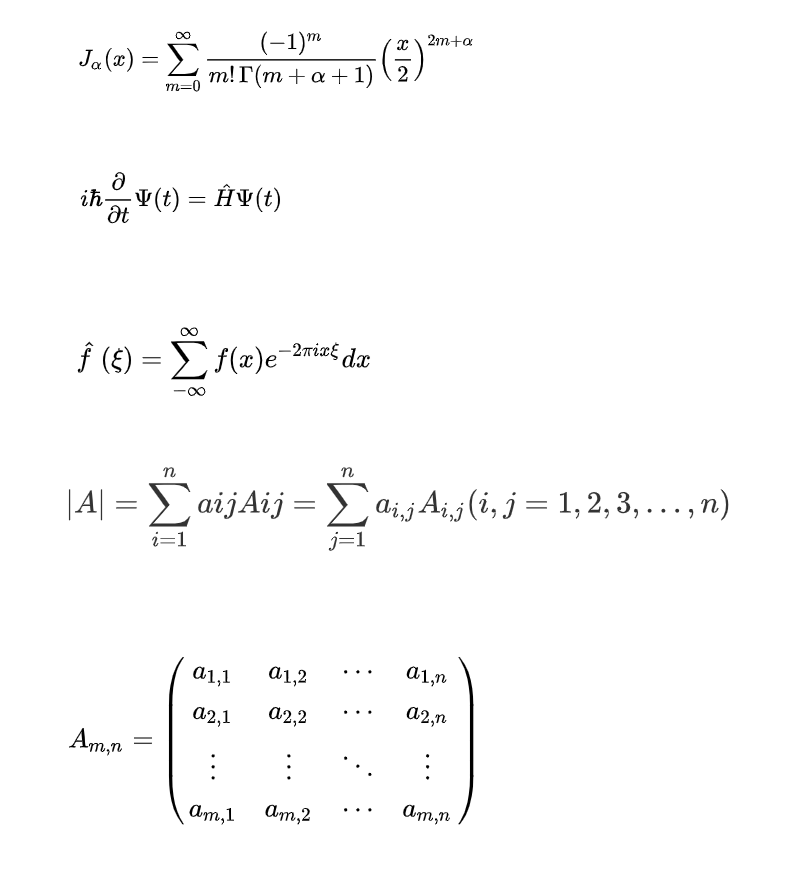
-
操作复杂图形的一些方法和技巧
随着使用的逐步深入,一定会开始面临一些新的问题,而很多问题都是在试图可视化越来越多的信息的情况下出现的。下面介…
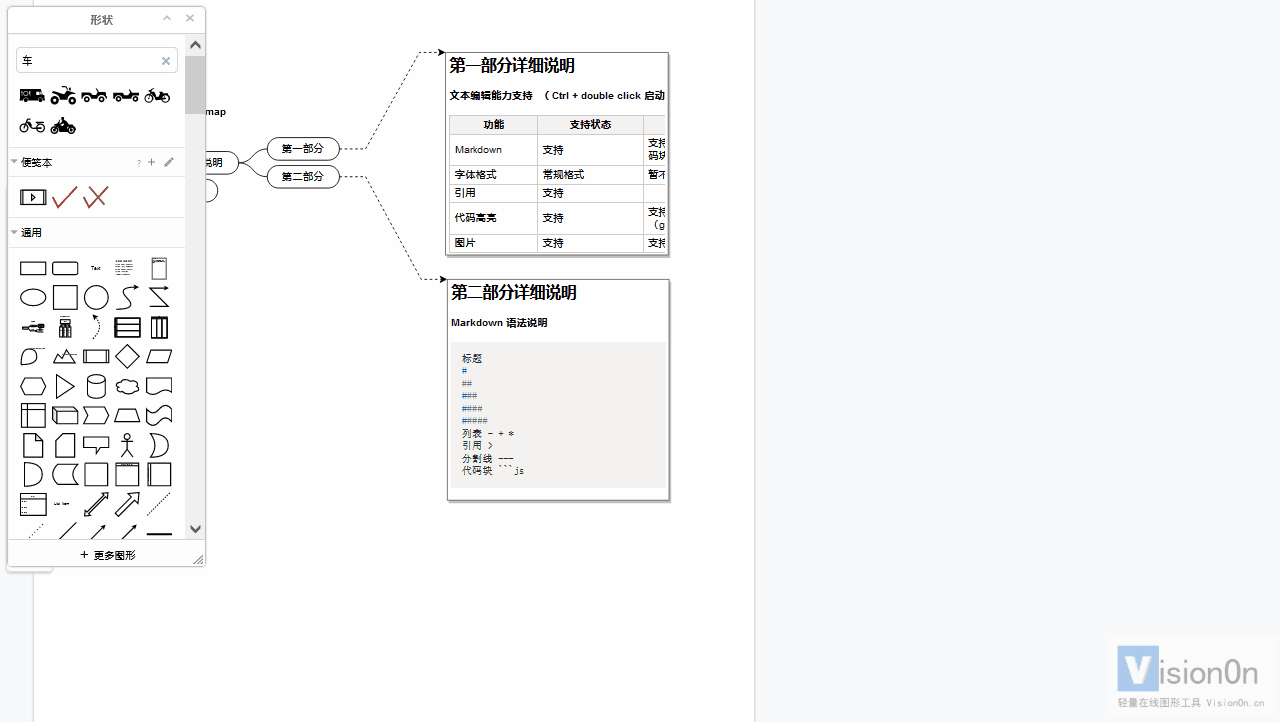
-
VisionOn画布支持的最大尺寸是?
口号上现在提的都是叫无限画布,而实际尺寸受制于不同浏览器的限制。具体为:
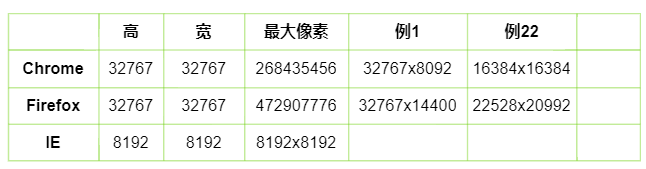
-
如何上传图片?
拷贝图片,直接粘贴,可以直接拷贝图片到文档中。 也可以拖拽计算机上的图片文件到编辑区进行上传。
-
为什么报”图片格式不支持”错误
通常为你上传了一个VisionOn不支持的图片格式。 目前Vision支持的图片格式为:Png , Jpeg,…
-
如何在无网络环境下使用VisionOn?
Vision支持在无网络环境下的有限功能继续使用,以确保Vision的随时可用性。包括如下功能:1. 可以继续…
-
如何进行分享与协作
如何进行分享 右键点击【列表文档】->【分享】可打开分享设置链接。一个文档可以创建多个分享链接,每个链接进行独…
-
如何创建版本
点击【Vision】->【创建版本]将为当前文档创建一个新的版本。 点击【Vision】-> 【历史版本】可以…
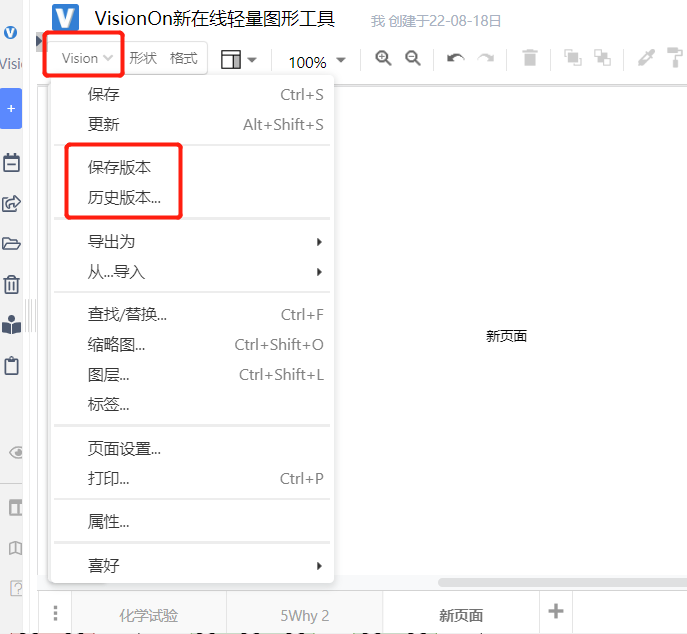
-
操作界面快速一览
VisionOn的主要操作包括创建文档、创建页面、图形选择、插入模板、文件版本操作、图片上传、画布拖拽缩放等
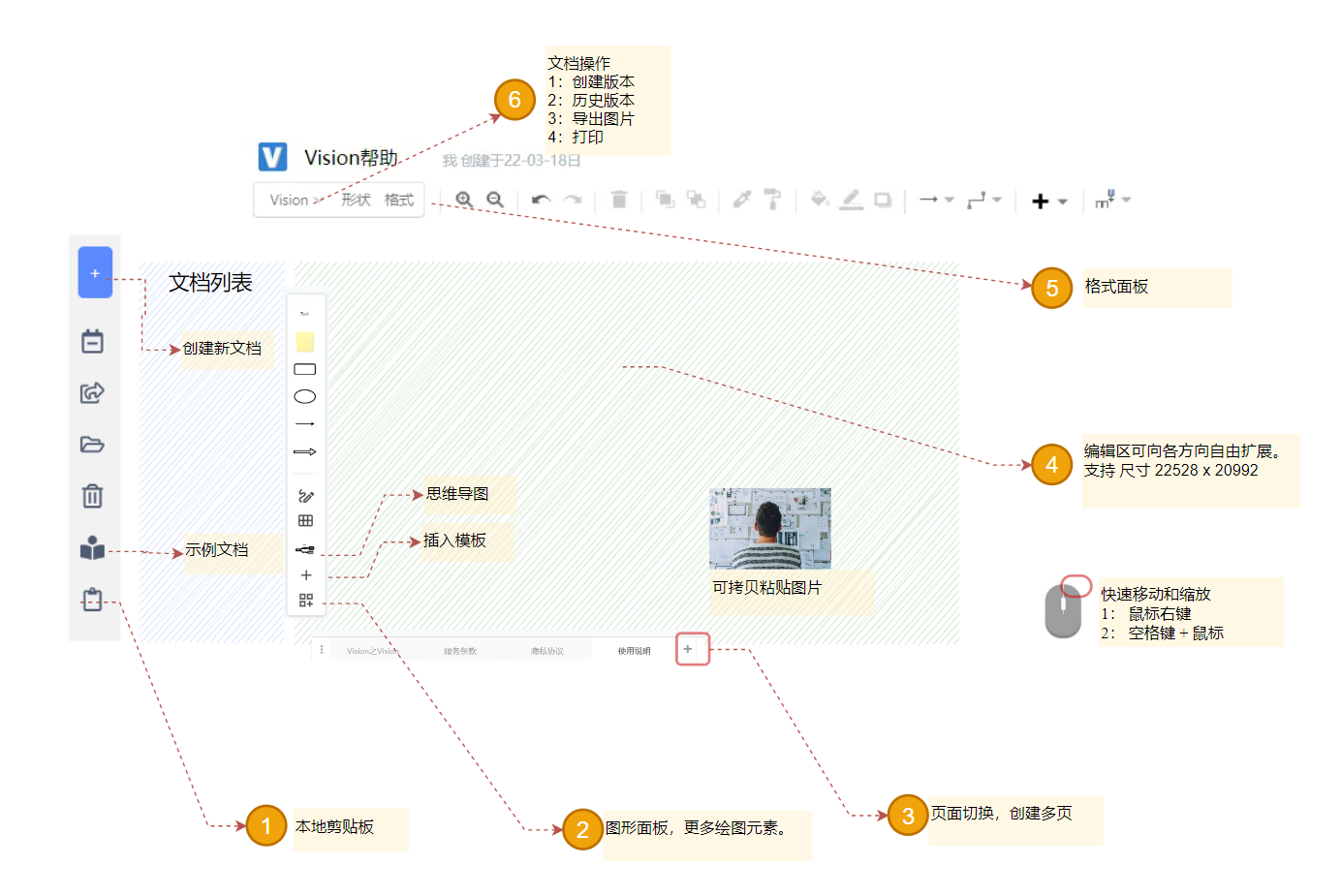
-
缩放与移动画布
移动画布:按住鼠标右键,可拖拽和移动画布。 空格键+左键按住,也可移动画布。 缩放画布:Ctrl + 鼠标滚轮…
-
创建多个页面
为一个Vision创建多个页面。页面之间可以快速切换,以便于将不同信息组织在不同页面上
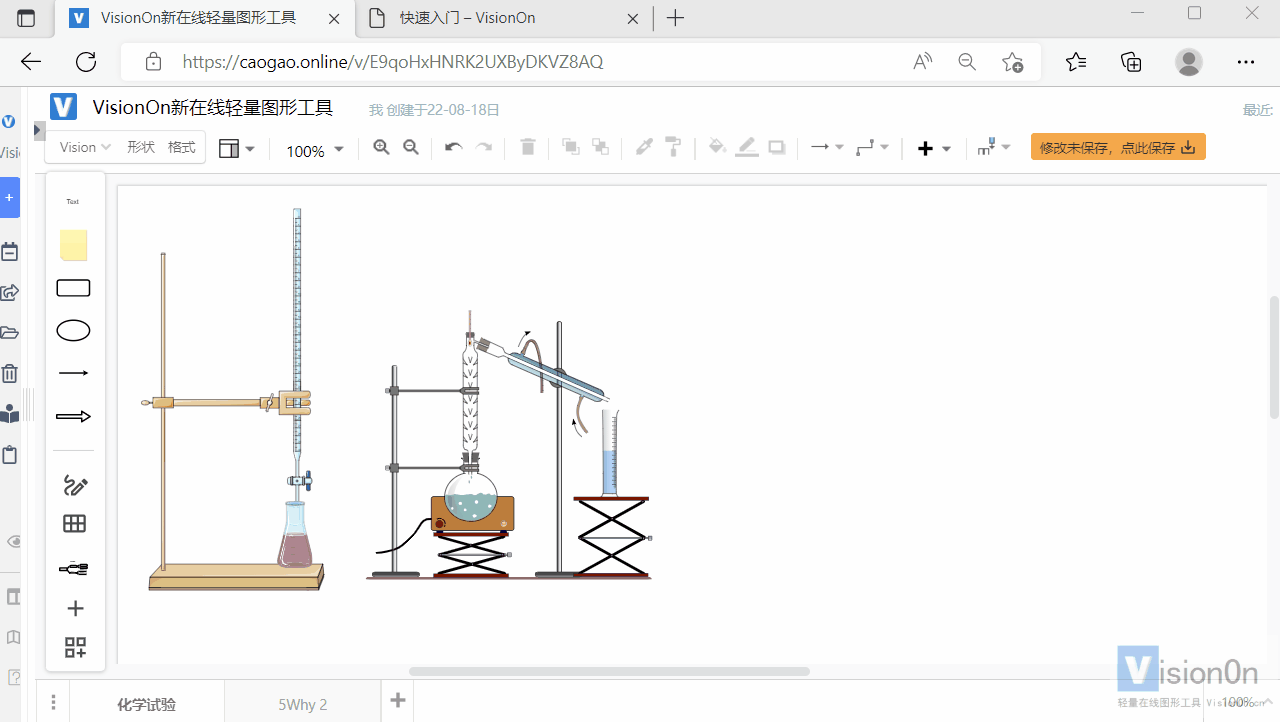
-
联系我们
微信扫描VisionOn 客服二维码咨询
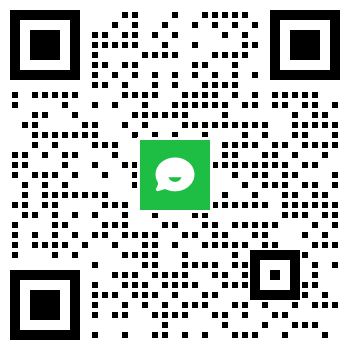
-
常用快捷键
alt+滚轮:放大和缩小整体界面。 ctrl + Home:折叠容器 ctrl + G:组合 ctrl + e…
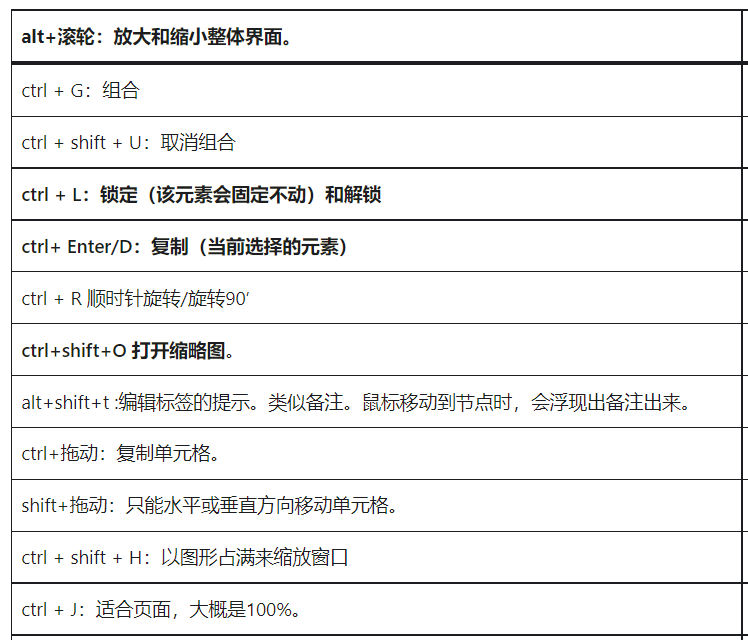
-
创建文档、更改标题
点击左侧边栏[+],选择Vision模板,创建新Vision 点击文档名字区域,录入新的Vision名. 回车…
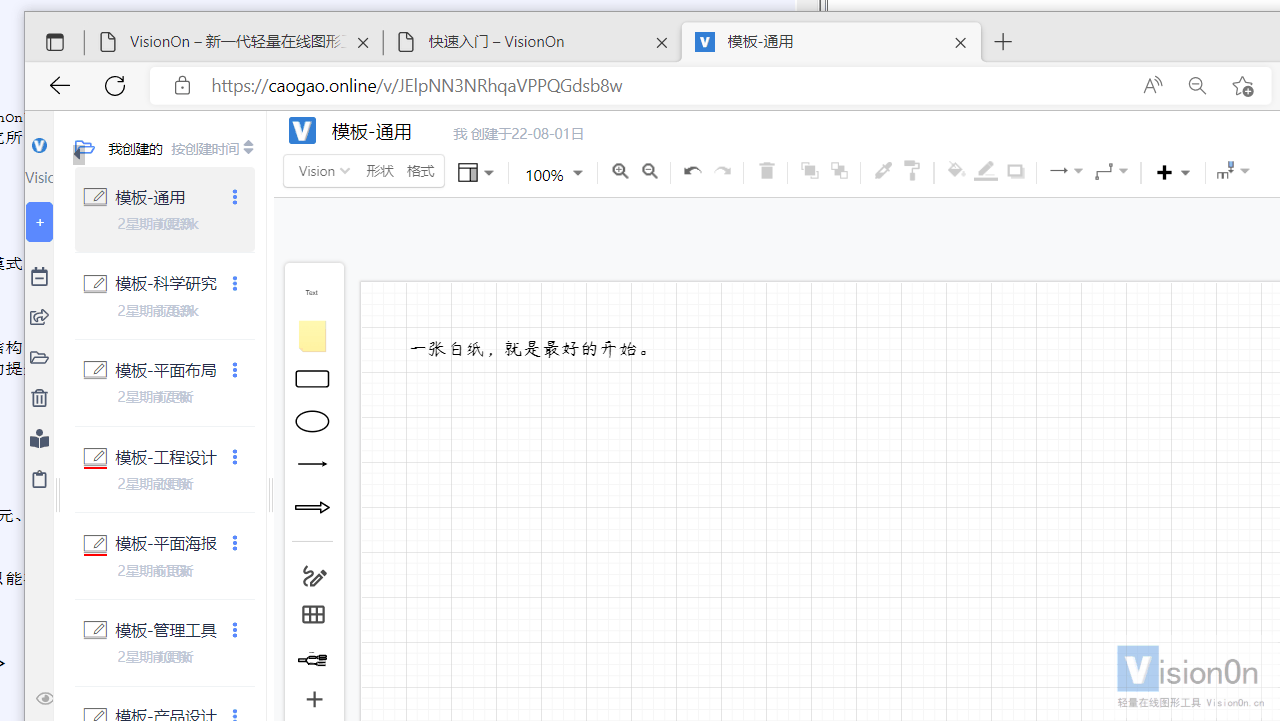
-
免注册使用模式
免注册模式下,用户直接进入本地剪贴板模式。进入本地剪贴板后,可以使用VisionOn的所有做图功能,包括模板、…