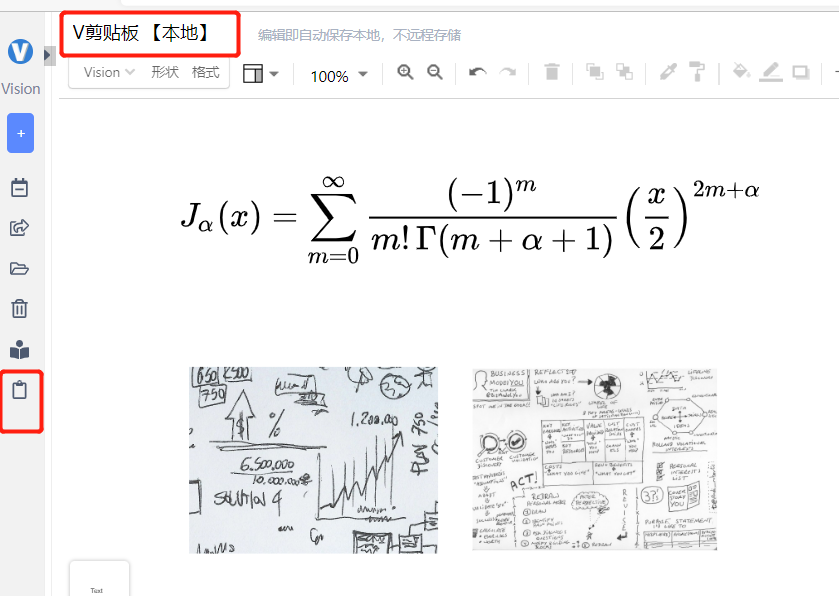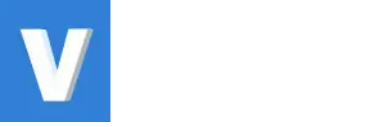分类: 快速入门
-
思维导图使用
VisionOn支持思维导图能力,思维导图可可高效结构化展示信息。 VisionOn的思维导图支持高度化定制,…
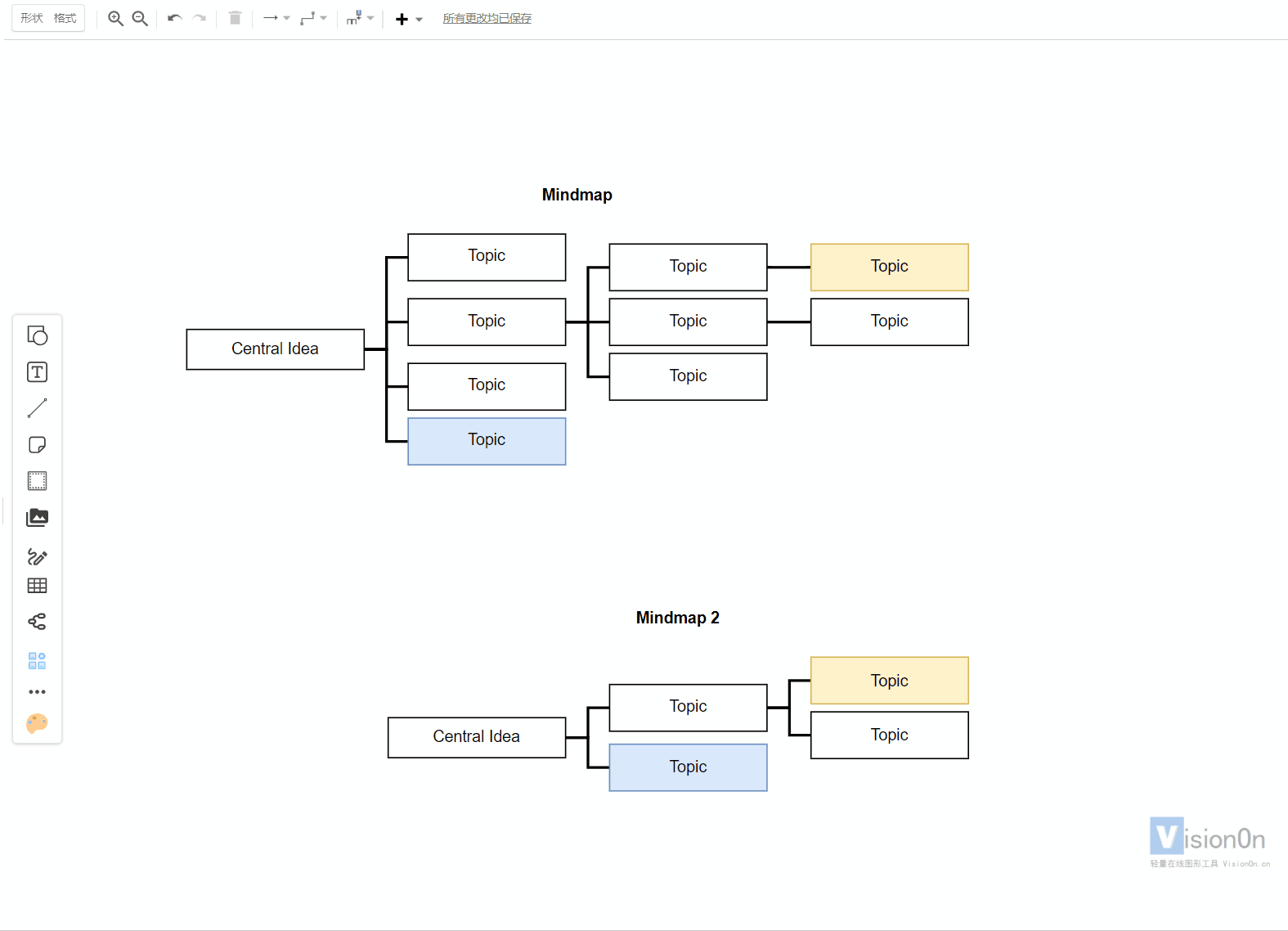
-
大纲/视图/索引/内容目录 创建与使用
VisionOn支持大纲视图和索引功能,可以方便进行图形/区域的整理和组织。 大纲工作区域的快捷键为 TAB键…
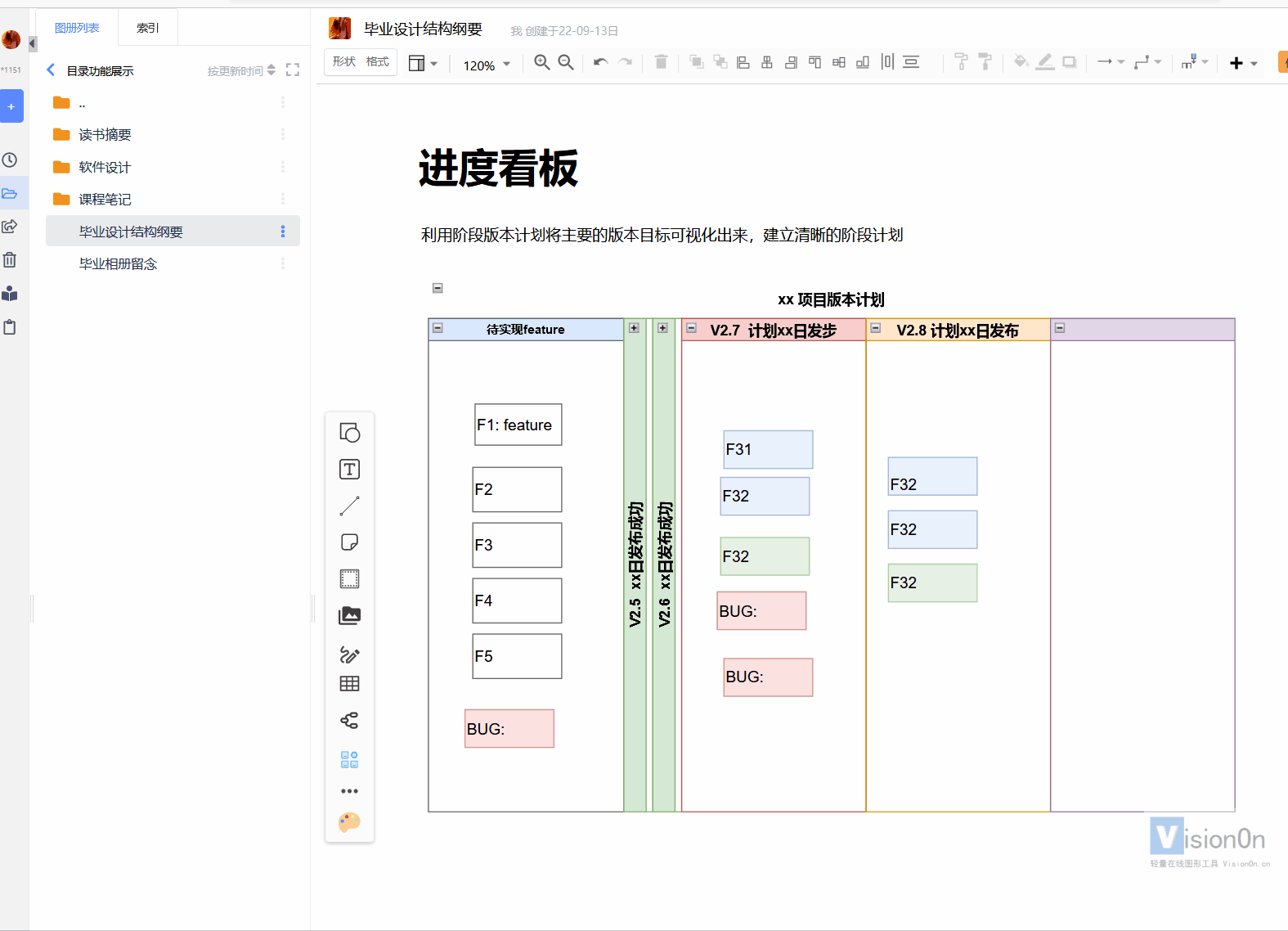
-
自由绘图功能
画图经常遇到有些图不好画的问题,比如一些画图软件没有类似的图形,或者是一些非规则图形。遇到这类问题,传统的做图…
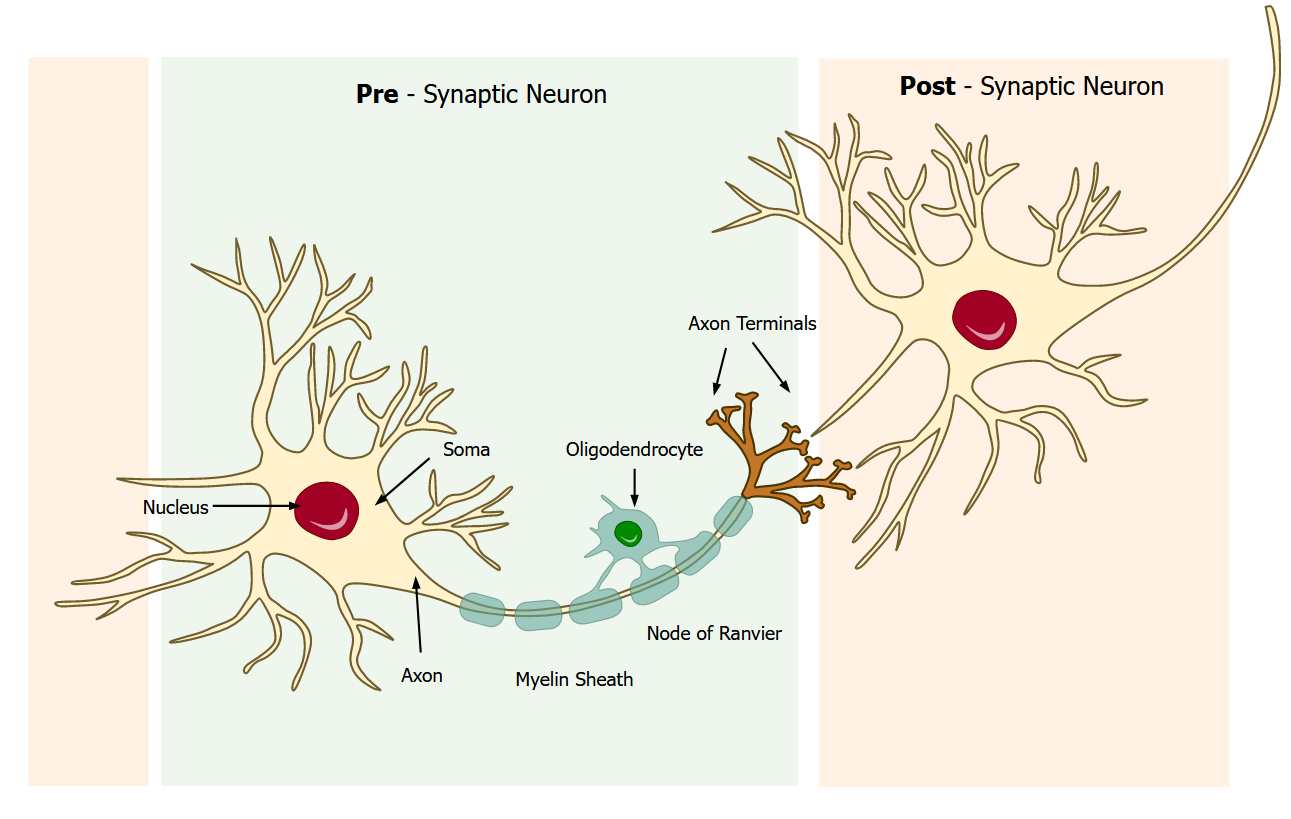
-
介绍,VisionOn新一代轻量在线图形工具
-
数学公式支持/Word兼容支持
VisionOn提供数学公式支持,包括AsciiMath、LaTeX语法支持。
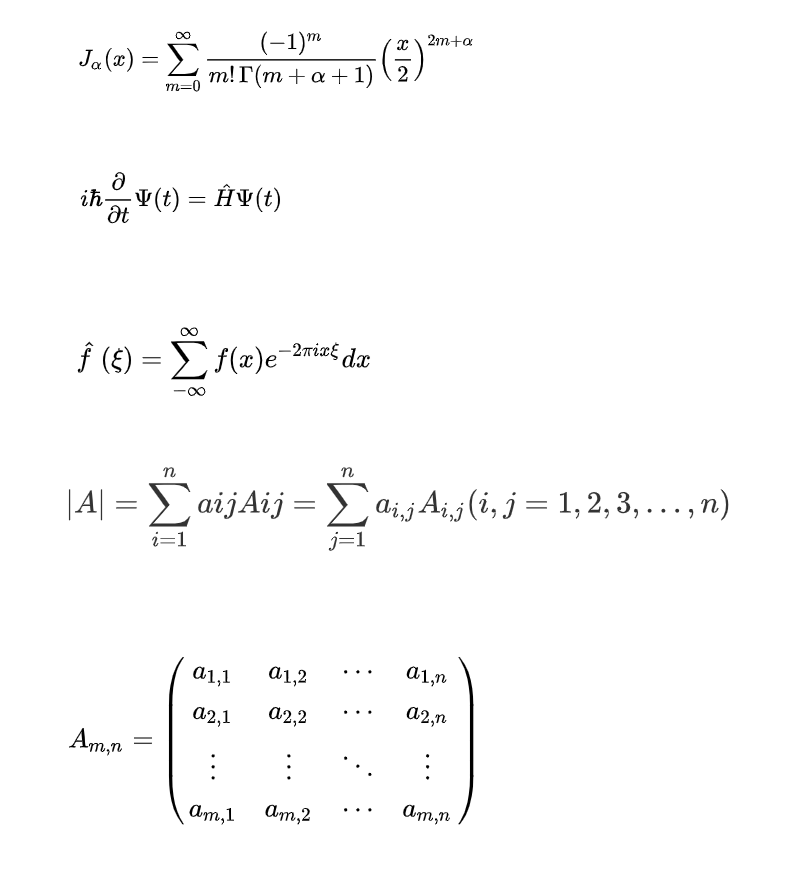
-
如何进行分享与协作
如何进行分享 右键点击【列表文档】->【分享】可打开分享设置链接。一个文档可以创建多个分享链接,每个链接进行独…
-
操作界面快速一览
VisionOn的主要操作包括创建文档、创建页面、图形选择、插入模板、文件版本操作、图片上传、画布拖拽缩放等
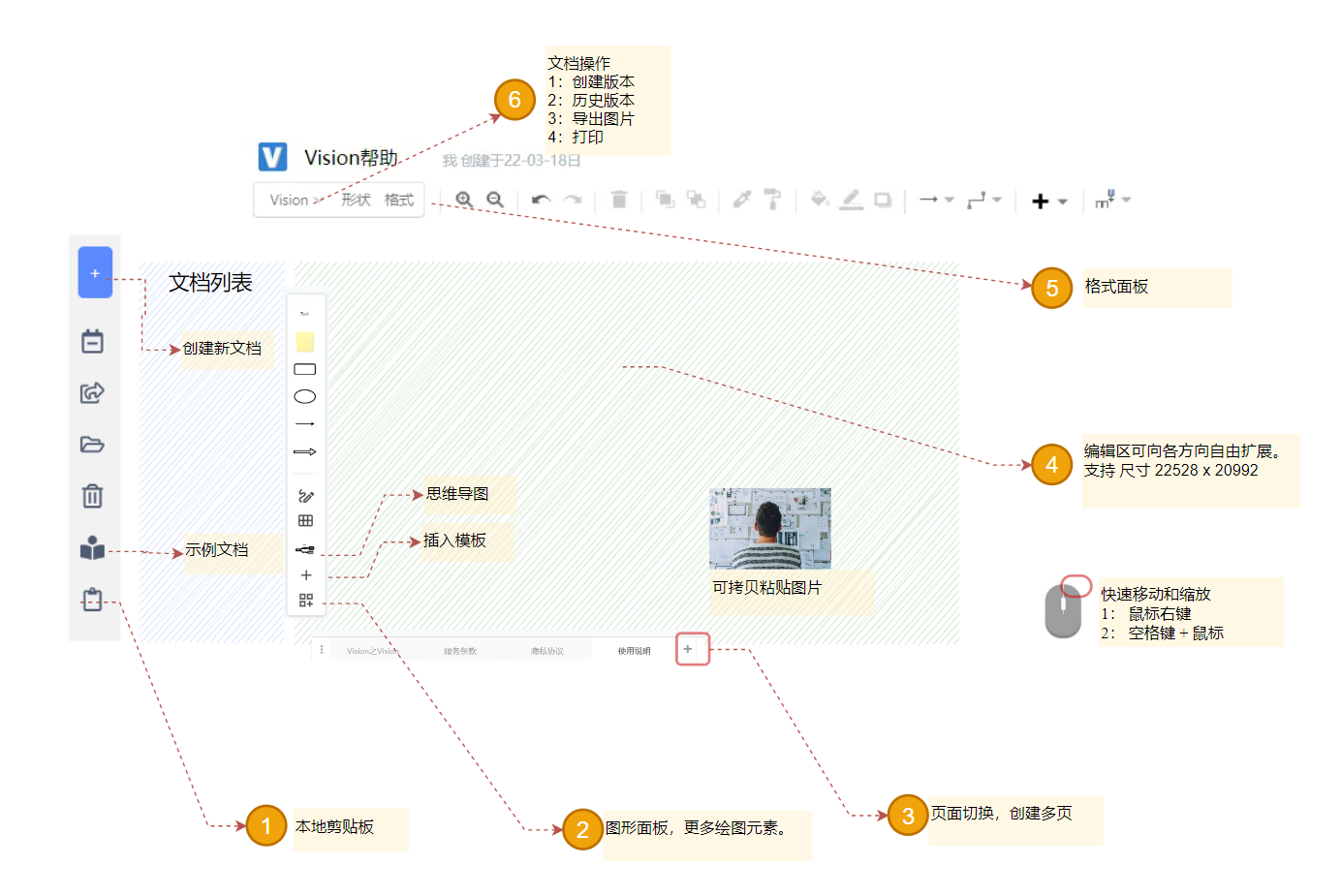
-
缩放与移动画布
移动画布:按住鼠标右键,可拖拽和移动画布。 空格键+左键按住,也可移动画布。 缩放画布:Ctrl + 鼠标滚轮…
-
创建多个页面
为一个Vision创建多个页面。页面之间可以快速切换,以便于将不同信息组织在不同页面上
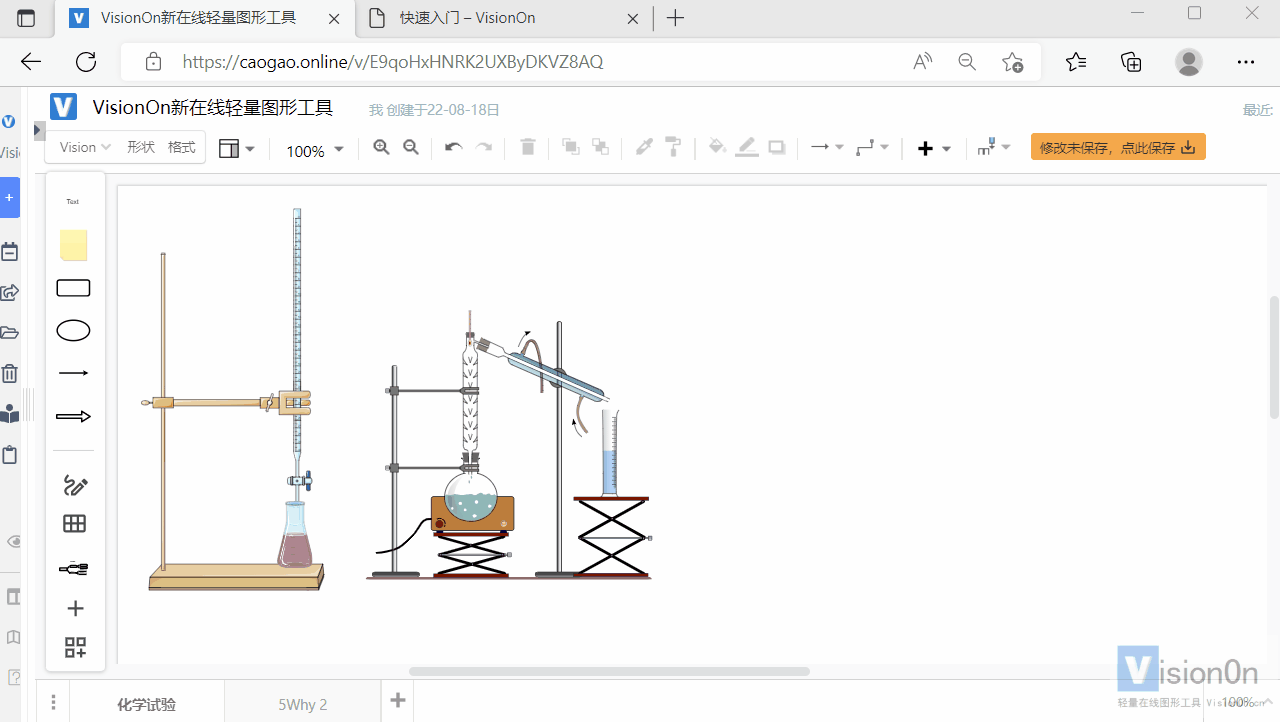
-
创建文档、更改标题
点击左侧边栏[+],选择Vision模板,创建新Vision 点击文档名字区域,录入新的Vision名. 回车…
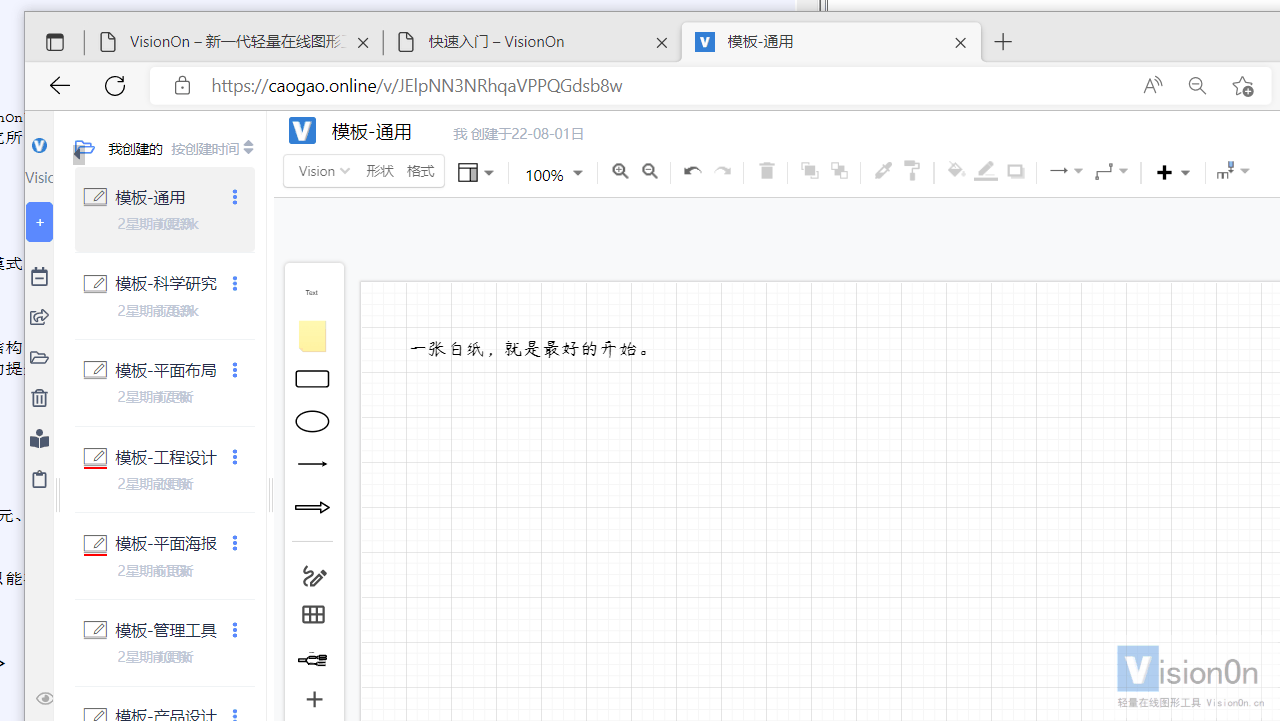
-
免注册使用模式
免注册模式下,用户直接进入本地剪贴板模式。进入本地剪贴板后,可以使用VisionOn的所有做图功能,包括模板、…